MassageBook Gift Cards
Learn more
×
Choose preferred date or time:
Filter: All
Filters
Business Offering
Accepts New Clients
13
Accepts MassageBook Gift Cards
5
Deals Available
7
Services Offered
Bodywork
20 Techniques
13
Spa
2
Skincare
1
Yoga
0
Coaching
1
Reflexology
2
Aromatherapy
2
Wellness
3
Nails
0
Counseling
0
New!
Filter by technique, availability, service & more
New!
Filter by technique, availability, service & more
Massage Places Near Me in Lewes
14 massage results in Lewes, DE
Sort by:

Featured
Deal
Hands of Faith Massage
Lewes , DE19958
2.3 miles away
Loading...
Deal
60 min
from $120
from $120

Featured
Deal
Muscle, Mind, and Soul Massage and Wellness
Harbeson, DE19951
7.9 miles away
Loading...
Deal
60 min
from
from
$99 $110

Featured
Deal
Healing Touch and Reflexology Massage
Harbeson, DE19951
7.9 miles away
Loading...
Deal
60 min
from $110
from $110

Featured
Deal
Michelle Reynolds LMT
Ocean View, DE19970
16.1 miles away
Loading...
Deal
90 min
from $165
from $165

Featured
Deal
Atlantic Bodywork Center
Bethany Beach, DE19930
17.3 miles away
Loading...
Deal
90 min
from $160
from $160
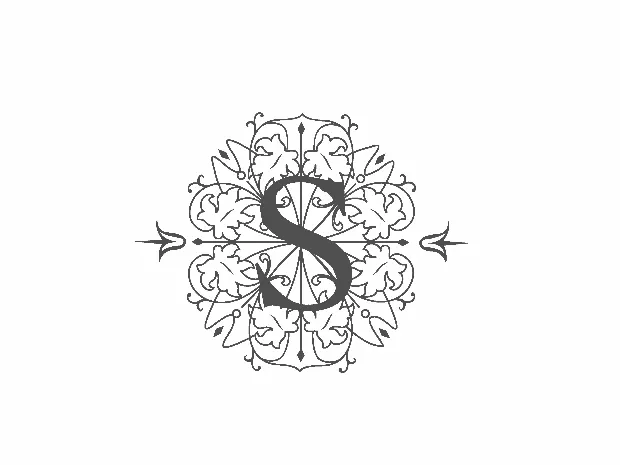
Featured
Deal
Massage by Stephanie
North Cape May, NJ08204
17.3 miles away
Loading...
Deal
60 min
from $130
from $130

Featured
Deal
Symmetry Massage and Bodywork
Milford, DE19904
18.3 miles away
Loading...
Deal
60 min
from $100
from $100

Featured
Deal
Enlighten2Heal Wellness Center
Milford, DE19963
18.8 miles away
Loading...
Deal
60 min
from $100
from $100

Featured
Deal
Alora — Massage by Jeremy
Milford, DE19963
20.2 miles away
Loading...
Deal
60 min
from $120
from $120

Featured
Deal
Milford Massage, Wellness and Yoga
Milford, DE19963
18.9 miles away
Loading...
Deal
60 min
from $80
from $80

Featured
Deal
Wright Hands Massage LLC.
North Cape May , NJ08204
19.0 miles away
Loading...
Deal
60 min
from
from
$104 $130
Nearby Cities:
Frequently Asked Questions About Massage Therapy
Why should I see a massage therapist?
Do I need to book an appointment in advance?
How long does a typical session last?
What type of massage should I book?
What should I wear for my massage?
Can I still get a massage if I have a medical condition?
What should I do if I feel uncomfortable during my massage?
Massage Businesses
Massage Therapists
Massage Techniques



Go on, be a good friend and share MassageBook with them. They'll love you for it.